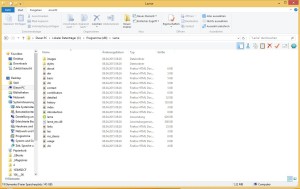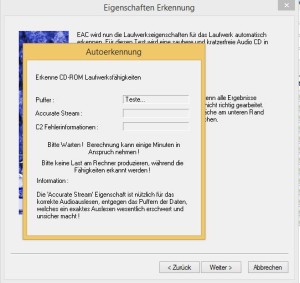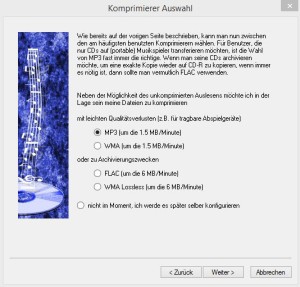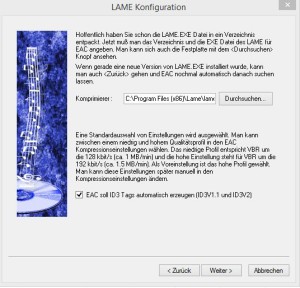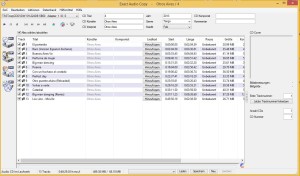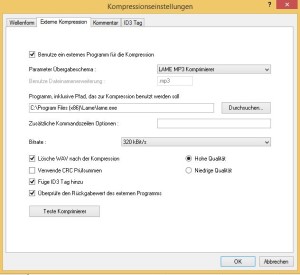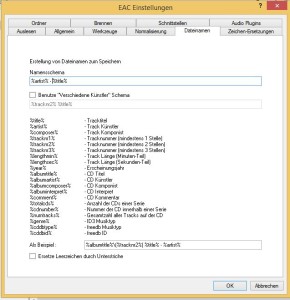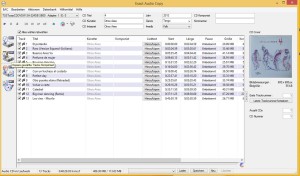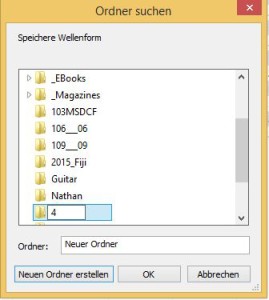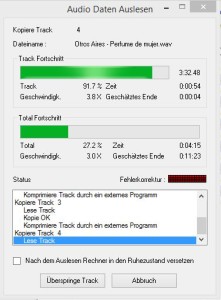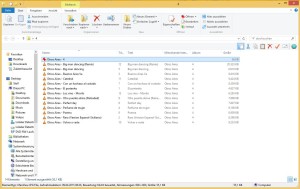Wer Musik nur von CD spielen möchte, braucht jetzt nicht mehr viel an Hilfestellung, beim Computer ist das leider etwas komplizierter. Hier muss die CD erst in eine Musikdatei überführt werden. Genau darum wird es in diesem Beitrag gehen.
Als erstes müssen wir uns darüber klar sein, dass ein Minimum an Computerwissen und -fähigkeiten nötig sind, um dies korrekt durchzuführen. Ich erwarte, dass ein Leser dieses Beitrags in der Lage ist, Software zu installieren, zu bedienen, Dateien im Verzeichnis zu finden, zu kopieren und neue Verzeichniseinträge anzulegen.
Noch ein Hinweis: Ich bin (für manche leider) beruflich gezwungen, mit Windows-Computern (PC) zu arbeiten, besitze daher keinen Apple Computer und werde daher die heutige Übung auf PC beschreiben. Für Apple Computer sind die Arbeitsschritte im Wesentlichen die gleichen, wenn nicht sogar deutlich einfacher, es gibt hierzu im Netz gute Anleitungen.
Beginnen wir also mit unserer Übung:
1. Die Software
Für das erfolgreiche und nachhaltige Erstellen von Musikdateien benötigen wir zunächst den CODEC. Hier verwenden wir den LAME Codec in der jeweils neuesten Version. Eine aktuelle Möglichkeit diesen herunterzuladen ist:
http://www.afterdawn.com/software/general/download_splash.cfm/lame_mp3_encoder
Nach dem Download bitte im Verzeichnis C:\Programme oder C:\Programme (x86) ein Verzeichnis namens Lame anlegen und alle Dateien aus dem heruntergeladenen Archiv dorthin kopieren (hierzu benötigen Sie die entsprechenden PC-Kenntnisse). Sollte der obige Link nicht (mehr) funktionieren, bitte selbst mit Google nach dem Lame Encoder suchen.
Als Programm zum Auslesen der CD verwende ich das Programm EAC (Exact Audio Copy) welches sie bitte von hier herunterladen:
http://www.exactaudiocopy.de/eac-1.0beta5.exe
Bitte die Installation durchführen und EAC starten. Sie benötigen gleich eine möglichst neue Audio CD im Laufwerk, damit EAC sich auf Ihre Hardware einstellen kann. Alle Fragen mit Ja beantworten. Jetzt wird EAC das Laufwerk mittels der eingelegten CD prüfen.
Im Fenster zur Auswahl des Encoders bitte MP3 angeben.
Nun nur noch den Speicherort von LAME manuell eintragen:
E-Mail Addresse angeben (oder nicht) und alle übrigen Einstellungen behalten.
Jetzt können wir mit EAC arbeiten.
2. Auslesen der Beispiel-CD
Als Beispiel habe ich einfach eine CD blind aus meinem Regal gezogen. Es ist die CD 4 von Otros Aires.
Von der CD-Hülle kann gleich noch ein Bild fotografiert oder gescanned werden. Alternativ findet man das Front-Image auch im Internet. Ich hab einfach mit meinem Handy draufgehalten und das Bild nach 600×600 konvertiert.
Mit der CD im Laufwerk wird jetzt EAC gestartet. Mit etwas Glück findet das Programm die CD in einer externen Datenbank und kann gleich die Titel eintragen. Ansonsten ist etwas Handarbeit erforderlich.
Hier musste ich einen Tracktitel korrigieren und dann durch drag&drop das Cover in das entsprechende Fenster ziehen.
Durch Drücken von F11 (oder Menue: EAC:Kompressionseinstellungen) kommt man in das Fenster zur Steuerung des Encoders. Hier im Reiter “Externe Kompression bitte die Bitrate 320 kbit/s und den Encoder LAME einstellen.
Als weitere Einstellung noch die Dateinamenskonvention festlegen. Ich persönlich bevorzuge hier die Form %Artist% – %Title%. Dies wird im Menue EAC eingetragen:
Nun kann man das Programm starten mit der Schaltfläche “CMP” (links, zweite von oben).
Als Zielverzeichnis lege man möglichst auf dem Desktop ein eigenes Verzeichnis an.
EAC beginnt nun mit dem Auslesen und legt die komprimierten Dateien im gewählten Verzeichnis ab.
Das Ergebnis ist ein gefüllter Ordner mit den fertig komprimierten und getaggten Musikdaten.
Dieser Ordner kann nun in die Musiksammlung übernommen werden, indem er einfach in den Ordner des Orchesters (hier “Otros Aires”) kopiert wird.
EAC ist ein sehr umfangreiches Programm und kann in vielen Punkten individuell angepasst werden. Hierzu gibt es im Internet genügend Hilfestellung.
Die Verwendung von FLAC als Kompressionsmodus ist hier auch ohne Probleme möglich.
Bei mir hat sich herausgestellt, dass eine Erweiterung der MP3-Tags insofern hilfreich ist, als auch Sänger und Aufnahmejahr (insbes. bei Aufnahmen aus der EDO) wichtig sind. Ich überarbeite die Taginformationen daher ggf. manuell mit der Software MP3TAG, zu finden hier:
http://www.mp3tag.de/en/download.html
3. Dateinamenkonventionen für Fortgeschrittene
| ACHTUNG: Nachtrag Februar 1918: Neue Dateinamenkonventionen hier:
http://tango.5toll.com/de/2018/02/24/neue-dateinamen-und-tag-konventionen-in-meiner-sammlung/ |
Ich persönlich verfahre folgendermassen:
Die Musikdatei erhält den Namen: “Kurzname Interpret” – “Titel”
Sie steht im Verzeichnis: “Nachname Interpret, Vorname Interpret”
in einem Unterverzeichnis: “Titel der CD”
Im MP3Tag zum Interpret steht: “Interpret-Sänger”
Im MP3Tag zum Titel steht: “Titel (Jahr)”
Beispiel: Die Datei Rodolfo Biagi – Quiero verte una vez mas.mp3
hat also die Tags:
Artist: Rodolfo Biagi (1940)
Title: Quiero verte una vez mas-Jorge Ortiz
und steht im Verzeichnis: Biagi, Rodolfo
Mit besten Grüßen,
-DJ Ricardo
P.S.: In der nächsten Folge werden wir uns Abspielsoftware ansehen.